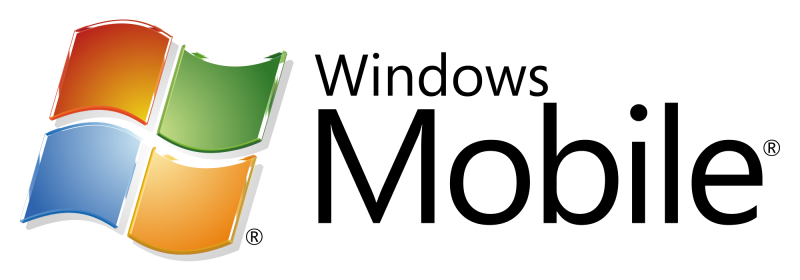
Windows Mobile is an operating system that was developed by Microsoft for smartphones and Pocket PC’s. These devices need to be secured with a proper virtual private network or VPN connection when accessing the internet. VPN’s use multiple security protocols to secure the connection between their servers and their users. One of these protocols is the Layer 2 Tunneling Protocol or L2TP. However, on its own, L2TP is not very secure. This is why it is usually acquainted with Internet Protocol Security or IPSec. In this tutorial we will show you how to manually configure a VPN’s L2TP connection with IPSec directly into your Windows Mobile device.
Setting up L2TP on Windows Mobile
1- From the top of the home screen click on “Start” to open the Start Menu
2- From the Start Menu select “Settings”
3- From the bottom of the “Settings” page, click to open the tab labeled “Connections”
4- Click on the “Connections” icon
5- From the section labeled “My Work Network” click on “Add a new VPN server connection”
6- In the field labeled “Name”, enter the name you wish to give to this VPN L2TP connection (it is usually preferred to use the same name as your VPN provider)
7- In the field labeled “Host name/IP” enter the host name or the IP address of the VPN server you wish to connect to (this can be found on your VPN provider’s website but make sure that the server you choose supports L2TP)
8- From the radio buttons labeled “VPN Type” click to select the radio button labeled “IPSec/L2TP”
9- Click on “Next”
10- From the radio buttons labeled “Authenticate IPSec/L2TP connections using:” click to select the radio button labeled “A pre-shared key”
11- In the field under the radio button you just selected, enter the pre-shared key of the L2TP server you chose to connect to (you will find this on the VPN provider’s website in the same location of the server details)
12- Click on “Next”
13- In the field labeled “User name” enter your VPN account username
14- In the field labeled “Password” enter your VPN account password
15- Click on “Advanced”
16- Click to select the radio button labeled “Use server-assigned IP address”
17- Click to check the checkboxes labeled “Use software compression” and “Use IP header compression” and leave the checkbox labeled “Use slip” unchecked
18- At the bottom of the page click to open the tab labeled “Servers”
19- Click to select the radio button labeled “Use server-assigned addresses”
20- Click on “OK” and then click on “Finish”
21- Back in the “Connections” page, click on “Edit my VPN servers”
22- Tap and hold on the new L2TP connection you just created then select “Connect” from the menu that will appear
If the connection is established successfully a small icon will appear in the top of the screen, next to the network indicator, indicating that. This means that you were successful in creating a secure L2TP connection with IPSec on your Windows Mobile device.


