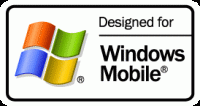Windows Mobile is a family of operating systems that was created by Microsoft for smartphones and Pocket PC’s. They were first introduced into the market back in 2000 and were called Windows CE. It was renamed to Windows Mobile in 2003. In this tutorial we will be showing you how to manually setup a virtual private network or VPN’s Point-to-Point Tunneling Protocol or PPTP connection on your Windows Mobile device.
Setting Up PPTP on Windows Mobile
1- From the top of the home screen click on “Start” to open the Start Menu
2- From the Start Menu select “Settings”
3- From the bottom of the “Settings” page, click to open the tab labeled “Connections”
4- Click on the “Connections” icon
5- From the section labeled “My Work Network” click on “Add a new VPN server connection”
6- In the field labeled “Name”, enter the name you wish to give to this VPN PPTP connection (it is usually preferred to use the same name as your VPN provider)
7- In the field labeled “Host name/IP” enter the host name or the IP address of the VPN server you wish to connect to (this can be found on your VPN provider’s website but make sure that the server you choose supports PPTP)
8- From the radio buttons labeled “VPN Type” click to select the radio button labeled “PPTP”
9- Click on “Next”
10- In the field labeled “User name” enter your VPN account username
11- In the field labeled “Password” enter your VPN account password
12- Click on “Advanced”
13- Click to select the radio button labeled “Use server-assigned IP address”
14- Click to check the checkboxes labeled “Use software compression” and “Use IP header compression” and leave the checkbox labeled “Use slip” unchecked
15- At the bottom of the page click to open the tab labeled “Servers”
16- Click to select the radio button labeled “Use server-assigned addresses”
17- Click on “OK” and then click on “Finish”
18- Back in the “Connections” page, click on “Edit my VPN servers”
19- Tap and hold on the new connection you just created then select “Connect” from the menu that will appear
Once the connection is established, a small icon will appear at the top of the screen, next to the network indicator, indicating that you are connected to the VPN server. As soon as this icon appears, it means that you have successfully created a VPN’s PPTP connection on your Windows Mobile.