
In this tutorial, we will show you how to properly install PPTP or L2TP VPN on Totolink router in simple and easy steps. In this way, your internet connection will not only be private and secure, but you will also be able to bypass geo-restrictions and access geo-blocked content on the web.
Setting Things Up
Before beginning to configure your PPTP/L2TP VPN on Totolink router, first you need to get some things ready:
1- Make sure that you have an internet connection that works properly.
2- Make sure that your Totolink router supports PPTP or L2TP/IPsec.
3- An active VPN service subscription (e.g: bVPN).
Configuring PPTP VPN on Totolink Router
Go to your Totolink router’s default gateway page, log in, and then carry out the steps below:
1- Navigate to “Network”, and then choose “WAN Settings”.
2- From the WAN type menu, select PPTP/Dual WAN access PPTP.
3- Now insert your VPN credentials (username and password) in the specified fields.
4- Next, insert the IP address of the VPN server you want to connect to.
5- Make sure to check Enable MPPE Encryption and Enable MPPC compression.
6- Choose DHCP client.
7- Choose Set DNS Manually, and then type in the following DNS servers:
DNS1: 208.67.222.222
DNS2: 208.67.220.220
DN3: 8.8.4.4
8- Finally, Save the changes you have made, and then click on Apply for the changes to take effect.
Voila! You have successfully configured PPTP VPN on Totolink router. Good job!
Configuring L2TP VPN on Totolink Router
Go to your Totolink router’s default gateway page, log in, and then carry out the steps below:
1- Navigate to “Network”, and then choose “WAN Settings”.
2- From the WAN type menu, select L2TP/Dual WAN access L2TP.
3- Now insert your VPN credentials (username and password) in the specified fields.
4- Next, insert the IP address of the VPN server you want to connect to.
5- Make sure to check Enable MPPE Encryption and Enable MPPC compression.
6- Choose DHCP client.
7- Choose Set DNS Manually, and then type in the following DNS servers:
DNS1: 162.242.211.137
DNS2: 78.46.223.24
DNS3: 8.8.4.4
8- Finally, Save the changes you have made, and then click on Apply for the changes to take effect.
Voila! You have successfully configured L2TP VPN on Totolink router. Good job!
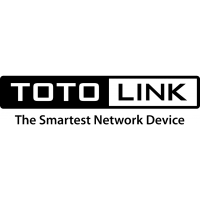


One thought on “How to Setup PPTP/L2TP VPN on Totolink Router”
i have the a2004ns and it has updated firmware and does not look like this. it has a vpn setup utility that never connects. how do i set it up to connect