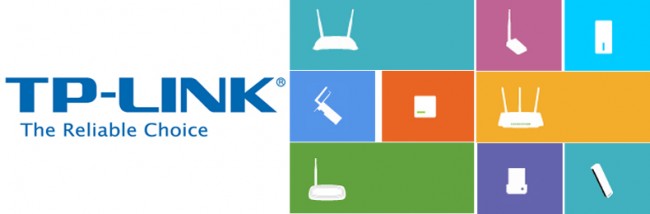
In this tutorial, we will help you set up Smart DNS on your TP-Link Router in a few simple and easy steps. Scroll down for more details.
Configuring Smart DNS on TP-Link Routers
If you are subscribed to a Smart DNS service, then you will need to verify your IP address. Follow the steps below in order to validate your IP address:
1- Log into your Client Area page.
2- Go to Packages.
3- Choose either a Smart DNS package or a VPN package that includes a Smart DNS service.
4- Click on the Validate IP button. If your IP address is valid, you will receive this message: Validated! No actions are required. If you encounter any problems, please contact your Smart DNS service administrator for support.
5- Login to your TP-Link router, and then click on “DHCP”.
6- Next, choose “DHCP Settings”.
7- Make sure that DHCP Server is enabled. Please enable it if it is disabled.
8- Now, type in the DNS server address of your VPN’s service provider. You can find it by going to your Client Area -> VPN Packages -> your Smart DNS package or your VPN package that support Smart DNS service.
9- Hit the “Save” button.
10- Restart your TP-Link router.
In some cases the router’s interface is different. If that is the case, follow the steps below:
1- Login to your TP-Link router, and then navigate to “Interface Setup”.
2- Next, go to “LAN” tab.
3- Choose “Use User Discovered DNS Server Only” from the drop down menu located next to “DNS Relay”.
4- Insert the DNS server address of your VPN’s service provider. You can find it by going to your Client Area -> VPN Packages -> your Smart DNS package or your VPN package that support Smart DNS service.
5- Hit the “Save” button.
6- Restart your router to make sure that changes you have made will take effect.
Voila! You have successfully setup Smart DNS on TP-Link Router. Good job!


