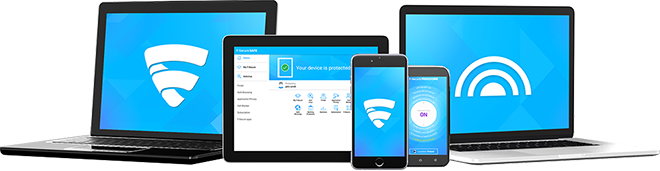How to Allow VPN through FSecure Firewall (Easy Method)
Follow the steps below in order to stop FSecure Antivirus from blocking your VPN connection on your Windows system:
1- Open the FSecure main window, and then go to “Settings”.
2- From “Settings” click on “Network Connections”, and then click on “Application Control”.
3- Next, click on the “Applications” tab. You will find all the manually installed programs on your system.
4- Browse through the installed programs until you find your VPN application (e.g: bVPN), and then select it.
5- Click on “Details”. Once you click on “Details”, the “Application Details” dialog box will open.
6- Choose from the options available under “Outbound (Client) Connection”:
*Allow: this option allows a program to connect to the internet when the FSecure program starts next time.
*Deny: this option allows you to block a program from connecting to the internet when the FSecure program starts next time.
*Prompt: this action allows you to control whether you want to allow or deny a program from connecting to the internet via a prompt message.
7- You can select the “Allow” option since you want your VPN application to connect to the internet automatically.
8- Now, move on to “Inbound (server) connection” and choose from the following options:
*Allow: this action allows connections from the internet to any application when the FSecure program starts next time.
*Deny: this action allows you to block any connections from the internet to an application when the FSecure program starts next time.
*Prompt: this action allows you to control whether you want to allow or deny connections from the internet to any applications.
9- After selecting the options, click on the “OK” button.
Congratulations! You have successfully allowed your VPN connection through FSecure. Good job!