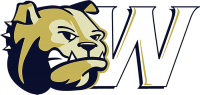Getting Things Ready & Installing WinGate on Windows 10
Follow the steps below in order to successfully install the WinGate proxy server package on your Windows 10 server:
1- Use RDP using your admin credentials or admin permission to sign in to your Windows server in order to be able to download WinGate proxy server package (http://www.wingate.com/download/wingate/download.php).
2- You will then be prompted to save the “.exe package” to the server location you prefer.
3- Now that you have downloaded “.exe package”, click to run the installation wizard on your Windows 10.
4- Once you run the wizard, you will be be greeted. Click on Next to proceed.
5- After that, you will be prompted to read and accept or decline the license agreement. In order to proceed, select “I agree to the terms of this license agreement”, and then click on Next.
6- The next step in the wizard is to select the installation location folder for your WinGate installation setup. Click on the Change button and choose the location you prefer, and then click on Next to continue.
7- You will now be asked to select the program features, select all and click on Next to continue.
8- This is an important step. Insert your admin credentials (admin email and sender addresses) in their specified fields, and then click on Next to continue with the wizard.
9- Click on the Finish button in order to confirm the settings you have chosen for WinGate and install the package. If you are still unsure about any of the previous steps, you can click on the Back button and review your actions.
10- A prompt message will ask you to restart your system in order for your installation process to take effect properly. Click on Yes to confirm.
11- You have successfully installed WinGate. Now go to your search bar, and then type “WinGate”. This will display all the applications included within the WinGate package you have just installed. If you look at your notifications area, you will find the WinGate icon running.
12- Right-click on the WinGate icon and click on the WinGate Management option to open it. The WinGate Management Console has been newly implemented to replace the GateKeeper in older versions of WinGate.
13- In order to to load the modules and start synchronisation, launch the WinGate Management through the ‘localhost’ connection profile, click on the ‘localhost’ box.
14- You will then be prompted to activate your license. Click on OK in order to proceed to the activation process through two methods: online or offline activation. Please proceed through the online activation method and provide the necessary information required.
15- After activating your license, you will need to provide the user database provider to give authentication for other users and groups when using WinGate functions. Follow the instructions and click on Finish to save your settings.
16- Next, log into WinGate using your admin credentials and proceed to configure your Network Adapter settings.
That’s all! Good job.