
Samsung Galaxy Tab is a line of high end tablets developed by Samsung Electronics. The first version of the Samsung Galaxy Tab was introduced into the market in September 2010. Ever since 16 models were introduced after. In this tutorial we will be showing you how to manually configure a virtual private network or VPN’s Point-to-Point Tunneling Protocol or PPTP on your Samsung Galaxy Tab device.
Before we start make sure you have the following:
1- A working wireless internet connection
2- A Samsung Galaxy Tab device connected to your Wifi
3- A premium subscription to a reliable VPN service that supports PPTP among its security protocols
Setting Up PPTP on your Samsung Galaxy Tab
1- From the home screen, tap to open the “Applications” panel
2- From the “Applications” panel, tap on the “Settings” icon
3- From the “Settings Panel” and under “Data Usage”, tap on “More Settings”
4- Tap on “VPN”
5- Tap on “Add VPN network”
6- In the “Edit VPN network” and in the field labeled “Name”, enter the name you wish to give the VPN’s PPTP connection that you are creating (it is usually recommended to name it after your VPN service provider)
7- Tap to open the drop-down menu labeled “Type” and select “PPTP”
8- In the field labeled “Server address”, enter the hostname or IP address of the VPN server you wish to connect to (this could be found in the client area of your VPN provider’s website but make sure that the server you choose is one of the servers that supports PPTP)
9- Tap to check the checkbox labeled “PPP encryption (MPPE)”
10- Make sure that the checkbox labeled “Show advanced options” is left unchecked
11- Tap on “Save”
12- Back in the “VPN” section tap on the name of the VPN PPTP connection that you just created
13- In the field labeled “Username”, enter your VPN account username
14- In the field labeled “Password”, enter your VPN account password
15- Tap to check the checkbox labeled “Save account information”
16- Tap to check the checkbox labeled “Always-on VPN”
17- Tap on “Connect”
Once the connection is established a small icon will appear next to the network indicator indicating that you successfully connected to the VPN’s PPTP server. At this point your Samsung Galaxy Tab device is fully secured with and enjoys all the online security advantages provided by a VPN service.
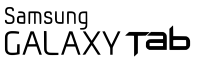


One thought on “How to Setup PPTP on Samsung Galaxy Tab”
I have samsung galaxy tab s8 plus with android 13, but I can’t see pptp in VPN options!