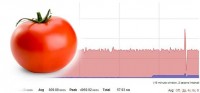Tomato is a Linux based firmware that was developed to enhance wireless routers’ functions, controls and capabilities. It was originally released in 2008 and has since become very popular in that it gave the ability to regular, older routers to be upgraded to high-end wireless routers. A fully enhanced wireless router like that requires a higher level of online security. This is where securing your Tomato router with a Virtual Private Network or VPN connection comes in. By setting up this VPN connection directly into your Tomato router, this ensures that all the devices that are connected to the internet through all enjoy the full online security, online privacy, and online freedom of the VPN connection. Most VPNs use multiple protocols to secure the connections between the user and the VPN server. One of the most popular protocols used is the Layer-2-Tunneling-Protocol or L2TP. It is usually acquainted with the Internet Protocol Security or IPSec since, on its own, it won’t be secure enough against the online risks we face today. In this tutorial we will go through the step-by-step procedure on how to manually configure a VPN’s L2TP connection directly into your Tomato Router.
Setting up L2TP on Tomato
1- In your browser open the router’s configuration page by typing in the address bar the “Default Gateway IP address” (this is usually 192.168.1.1 but if this does not work, you can always refer back to the router’s manual) and press enter
2- From the panel on the left of the configuration page, select “Basic” and then select “Network”
3- In the section labeled “WAN Settings” click to open the drop-down menu labeled “Type” and select “L2TP”
4- In the fields labeled “Username” and “Password” enter your VPN Credentials
5- In the field labeled “L2TP Server”, enter the IP address or the hostname of the VPN server you want to connect to (this can be found on your VPN provider’s website)
6- Click to check the checkbox labeled “Use DHCP”
7- Click to open the drop-down menu labeled “Connect Mode” and select “Keep Alive”
8- In the field labeled “Redial Interval”, set it to “30”
9- Click to open the drop-down menu labeled “MTU” and select “Default”
10- At the bottom of the page, click on “Save”
Now you have successfully setup a VPN’s L2TP connection directly into your Tomato configured wireless router and hence every device that connects to the internet through this router will enjoy the full online security, online privacy, and online freedom of a VPN connection. Its important to mention again that L2TP on its own is not secure enough yet when it is joined with IPSec it becomes one of the most secure protocols so if you configure L2TP on its own you would connect at your own risk.