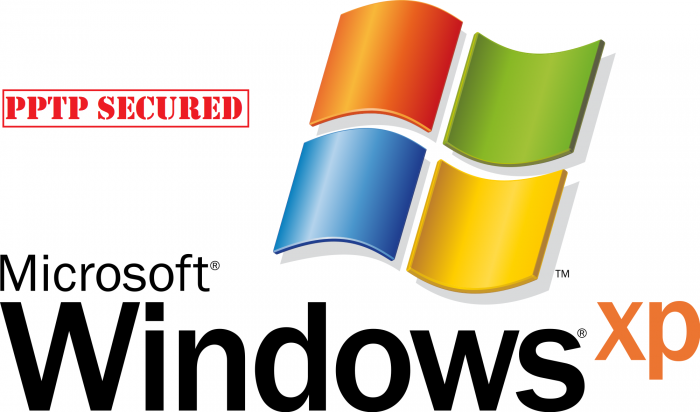
Point-to-Point Tunneling Protocol or PPTP is an internet security protocol used by virtual private networks or VPN services to secure the connection established between their users and their servers. In this tutorial we will be showing you, step-by-step, how to manually configure a VPN’s PPTP connection on your Windows XP operating system.
Setting Up PPTP on Windows XP
1- From the taskbar, click on the “Start” button to open the “Start Menu”
2- From the “Start Menu” click on “Control Panel”
3- Double click on “Network Connections” or, if your “Control Panel” looks different, double click on “Network and Internet Connections” and then double click on “Network Connections”
4- From the panel on the left of the window, click on “Create a new connection”
5- In the “New Connection Wizard” window, click on “Next”
6- Click to select the radio button labeled “Connect to the network of my workplace” and click on “Next”
7- Click to select the radio button labeled “Virtual Private Network connection” and click on “Next”
8- In the field labeled “Company Name”, enter the name you want to give to the VPN PPTP connection (It is sometimes preferred to give it the name of your VPN provider) and click on “Next”
9- If asked if you want to dial the initial connection, click to select the radio button labeled “Do not dial the initial connection” and click on “Next”
10- In the field labeled “Hostname or IP address” enter the hostname or the IP address of the VPN server you want to connect to (This can be found on your VPN provider’s website but make sure that the server supports PPTP) and click on “Next”
11- If you have a smart card installed on your computer, then click to select the radio button labeled “Do not use my smart card” and click on “Next”
12- If you have more than one account on your system then either click to select the radio button labeled “Anyone’s use” to have it setup for all the accounts or “My use only” if you want to set it up on your account only and then click on “Next”
13- Click to check the checkbox labeled “Add a shortcut to this connection to my desktop” and then click on “Finish”
14- In the field labeled “Username” enter your VPN account username
15- In the field labeled “Password” enter your VPN account password
16- Click to check the checkbox labeled “Save this username and password for the following users:” and then click on “Connect”
17- Once the connection is established, a pop-up message will appear next to the network icon in the system tray stating “(Connection Name) is now connected)”
You have successfully manually created a VPN’s PPTP connection on your Windows XP operated computer.


