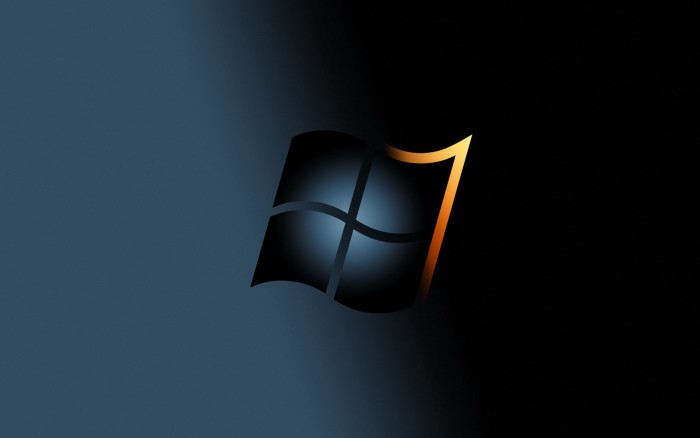
Internet Key Exchange version 2 or IKEv2 is one of the multiple security protocols used by Virtual Private Networks or VPNs to secure their connections. There are 2 ways to secure your connection with the IKEv2 protocol; either by downloading the VPN application which has the IKEv2 protocol already built-in or you could manually set up an IKEv2 VPN connection on your computer. In this tutorial we will be showing you how to manually configure a VPN’s IKEv2 connection on your Windows 7 computer as Windows 7 is one of the most commonly used operating systems used today in both homes and offices.
Before we start, you must make sure that you have the following:
1- A fully operational internet connection
2- Your device must be running a Windows 7 operating system
3- An active subscription to a VPN service that supports IKEv2 among its security protocols
Configuring IKEv2 on Windows 7
1- In the taskbar, right click on the “network icon” and select “Open Network and Sharing Center”
2- Under “Change your network settings”, click on “Setup a new connection or network”
3- Under “Choose a connection option”, select “Connect to a workplace”
4- Click on “Use my internet connection (VPN)”
5- In the field labeled “Internet address”, type in the IP address or the hostname of the VPN server you want to connect to (this can be found on your VPN provider’s website and make sure that this server supports IKEv2)
6- In the field labeled “Destination name”, type in any name you prefer to give to this IKEv2 connection (it is sometimes preferable to use the name of the VPN provider)
7- Click to check the checkbox labeled “Don’t connect now; just set it up so I can connect later”
8- Leave the rest of the checkboxes unchecked
9- Click on “Next”
10- In the fields labeled “username” and “password” type in your VPN credentials
11- Click to check the checkbox labeled “Remember me”
12- Click on “Create”
13- Open the “Network and Sharing Center” page again and from the panel on the left, click on “Change adapter settings”
14- Right click on the icon of the connection you just created and select “Properties”
15- Click to open the tab labeled ‘Security”
16- Click to open the drop down menu labeled “Type of VPN” and select “IKEv2”
17- Click to open the drop down menu labeled “Data encryption” and select “Maximum strength encryption (disconnect if server declines)”
18- In the section labeled “Authentication” click to activate the radio button labeled “Use Extensible Authentication Protocol (EAP)”, click to open the drop down menu below it and select “Microsoft: Secured password”
19- Click on “Ok”
20- From the taskbar, click on the “Networks” icon, select the IKEv2 connection you created, and click “Connect”
21- In the pop-up window that will appear, enter your VPN credentials and click on “Connect”
Once the connection is established, this means that you successfully manually configured a VPN’s IKEv2 connection on your Windows 7 device and can now enjoy the full online security, privacy, and freedom of this connection.


