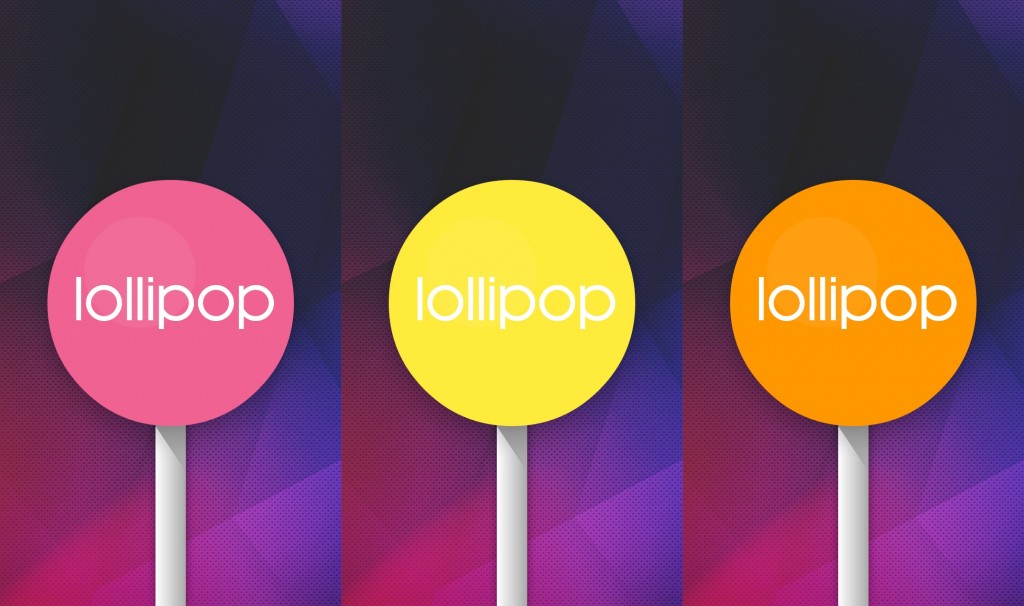Android 5.0, code name “Lollipop“, has dramatically revamped the style and ambiance of mobile platforms/operating systems creating a sensational hype among Android devotees and a storm in the world of smartphones and tablets. The nifty dessert is packed with new features and staggering enhancements that has revolutionized the Android OS line entirely.
Google has obviously worked very hard to produce this clean and more colorful look and has adopted an appealing animated language design with more depth to it. This new interface is much more responsive, appealing and more user-friendly than its previous sisters. Similarly to Apple iOS 7, the contact icons have a circular design and a circular bubble to compose a new e-mail can be seen at the bottom of the display.
More Android Lollipop features:
https://www.vpnanswers.com/got-android-lollipop-5-0-check-cool-features/
Android 5 Lock Screen Notifications
One of the significant and most visible changes in Android 5.0 is how notifications are handled. As it has been long requested by Android users, notifications can be now visible on Android 5 lock screen. They can be displayed front and center on your lock screen, swiped to the left or to the right to be dismissed, or you can double tap them to open an application.
As it is shown below, an application can notify the user of anything they missed. In addition, multiple notifications from the same app are gathered into one card to make it more easier and save save space. By swiping down the user reveals other cards that are further down in the list of notifications. Touching a card brings the user to the application the notification was for, and swiping cards to the right removes them in the same fashion as swiping away banners in the normal notification center.
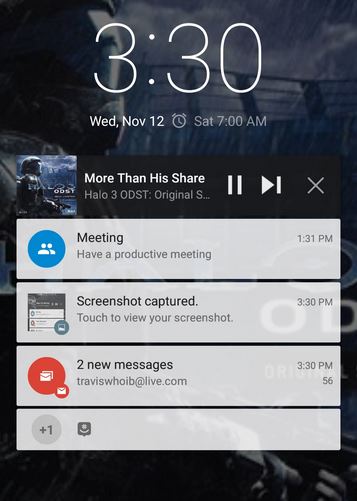
Simply put, you can check your notifications without unlocking your device every time, great isn’t it? However, this also means that those notifications will be also visible to anyone who picks up your device and can even browse through them. Are you worried now? Don’t be. Google respects your privacy where you can still protect your sensitive data and maintain your privacy by hiding these alerts.
In this article we will show you ways to hide notifications displayed on your Android 5.0 lock screen, step-by-step with pictures:
1- Create a PIN or Pattern
Lock your device using a PIN code or a pattern instead of the regular swipe method. In this way, you will receive all the notifications and conceal them at the same time. Go to “Settings“, tap “Security” then “Screen lock” a list of lock options will be displayed. Choose either PIN, password or pattern to keep your data safe.
2- Manage Your Notifications
Once you apply security or protection changes to your device, you will prompted by a message asking if you would like to show or hide sensitive information from the lock screen. Choose “Show all notifications content” if you want to show the notifications on Android 5 lock screen. If you want to hide certain notifications only, then choose “Hide sensitive notification content“. However, if you don’t want your notifications be displayed on the lock screen at all, then choose “Don’t show notification content at all“. After you make your selection, tap “Done“.
Now lock your phone to test if the changes you have made have been applied. You will see (according to your selection) that your device filtered your notifications and concealed sensitive content from being shown on your Android 5 lock screen.
3- Making Changes
You can always change your settings in the future at anytime. Here is how:
1) Head to “Settings” and tap Sound & Notification
2) Tap “When the Device is locked“
3) Select “Don’t show notifications at all”
4- Control or Block Notifications for Apps
You can also block notifications from a specific app entirely. Go to Sound & Notification section in “Settings”, choose App Notifications, tap the app you no longer want to receive notifications from and block it.