![]()
File Safe is a built-in feature in the latest version of the smart phones operated by Android. The feature acts as a virtual safe or vault for all your important and confidential files on your Android phone. A lot of Android users today are not aware of the built-in File Safe feature and usually refer to downloading third party applications for this purpose. In this tutorial we will show you how to enable/disable and use the File Safe feature on your Android smart phone.
How to Enable File Safe
1- From the main screen tap to open “Settings”
2- Scroll down in the “Settings” page and tap on “Security & privacy”
3- Under “Privacy” tap on “File safe”
4- At the bottom of the screen, tap on “Enable”
5- Choose which location of files you want to secure; “Internal storage” or “SD card”
6- Enter a password you wish to set for your File Safe and re-enter it to confirm it
7- Tap on “Done”
8- You will be asked to set 2 security questions and answers. You can tap on the questions to open the drop-down menu and select a security question and then enter the secret answers
7- Tap on “Done”
8- If your phone has the “Fingerprint Recognition” capability, you will be asked if you want to associate your fingerprint to quickly access the safe. If you want to associate, tap on “Associate” but if you don’t, tap on “Cancel”
At this point you have successfully enabled the File Safe feature. Now we will show you how to add files or use the feature.
How to Use or Add Files to the File Safe
1- Repeat steps “1” through “3” from the previous section
2- If you associated your fingerprint in step “8” from the previous section, you will be asked to enter your fingerprint to access the safe or you can tap on “Use Password” at the bottom of the screen, enter the password you have set for it and tap on “Done”
3- Choose which type of files you want to add to the File Safe; either “Images”, “Audio”, “Videos”, or “Files” and tap on “Add”
4- Browse through your files, tap to check the checkbox next to the files you want to hide in the File Safe, and tap on “Add” at the bottom of the screen
How to Remove Files from the File Safe
1- Repeat the first 2 steps from the previous section
2- Tap on the type of files you want to remove
3- From the files, tap to check the checkbox next to the file you want to remove and tap on “Remove”
4- You will be asked if you want to move the file to the “Default Location” that the file was saved in before you added it to File Safe or move it to a “Custom Location”. Tap to choose one of these options
How to Disable File Safe
1- Repeat the first step from the previous section
2- From the bottom of the screen tap on “Settings”
3- At the bottom of the screen tap on “Destroy Safe”
4- Verify your identity either by your fingerprint or by password
5- A message will pop-up telling you that the File Safe and all the files in it will be deleted. You can either go back and remove them, or tap to check the checkbox labeled “Move these files to another location” or leave them to be deleted and tap on “Confirm”. If you chose to move the files to a different location you will be asked if you want to move them to their “Default Location” or “Custom Location”. Choose the option you want.
At this point your File Safe has been completely disabled.
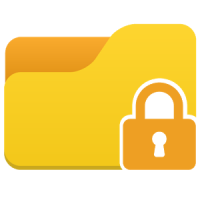


2 thoughts on “How to Enable/Disable and Use File Safe on Android”
I forget my password and including the set of 2 questions password
VPN shadowsocks